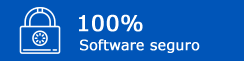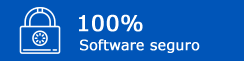Publicado - 11 de mayo de 2024
¿Cómo puedo importar mis datos de Outlook.pst a Office 365?
Poseo 3 archivos Outlook.pst, cada uno con un tamaño considerable de 20 GB. Si bien importar correos electrónicos a Gmail es esencial, si existe la posibilidad de traer datos adicionales, sería aún más beneficioso.
Publicado - 11 de mayo de 2024
Elena Alterio
Consulte la guía manual paso a paso para importar archivos Outlook.pst a una cuenta de Office 365:
- Prepare sus archivos Outlook.pst:
Asegúrese de que los archivos Outlook.pst que desea importar estén accesibles en su computadora. Si los archivos PST están en un disco externo, transfiéralos a una ubicación en su disco duro local para facilitar el acceso.
- Verifique los permisos de la cuenta de Office 365:
Asegúrese de tener los permisos necesarios en su cuenta de Office 365 para importar archivos PST. Normalmente, debe ser administrador global o tener asignada la función Importar/Exportar.
- Instale la herramienta Azure AzCopy (opcional):
Si planea utilizar la herramienta Azure AzCopy para importar archivos PST grandes, descárguela e instálela en su computadora. Esta herramienta puede acelerar significativamente el proceso de carga.
- Acceda al Centro de seguridad y cumplimiento de Office 365:
Inicie sesión en su cuenta de Office 365 y navegue hasta el Centro de seguridad y cumplimiento.
- Accede al Servicio de Importación:
En el Centro de seguridad y cumplimiento, vaya a la sección "Data Governance" y seleccione "Import".
- Crear un nuevo trabajo de importación:
Haga clic en "New import job" para iniciar el asistente de importación.
- Seleccione el tipo de datos:
Elija "Upload your data" y seleccione "Upload email messages" si está importando correos electrónicos. Si tiene otro tipo de datos, seleccione la opción adecuada.
- Configure las opciones de importación:
Ingrese un nombre para su trabajo de importación y elija si desea detectar y manejar automáticamente los duplicados de archivos PST.
- Cargue sus archivos PST:
Haga clic en "+ Add PST files" y busque para ubicar sus archivos Outlook.pst en su computadora. Puede cargar varios archivos PST a la vez.
- Revisar el mapeo de importación:
Revise y confirme la asignación de importación, que asigna el contenido del archivo PST a los buzones de correo de Office 365.
- Inicie el trabajo de importación:
Una vez que esté satisfecho con la configuración de importación, haga clic en "Save" para iniciar el trabajo de importación.
- Supervisar el progreso de la importación:
Supervise el progreso del trabajo de importación en el Centro de seguridad y cumplimiento. Dependiendo del tamaño de sus archivos PST y la velocidad de su conexión a Internet, el proceso de importación puede tardar algún tiempo.
- Verificar la importación de datos:
Una vez que se complete el trabajo de importación, verifique que sus datos Outlook.pst se hayan importado correctamente a su cuenta de Office 365 revisando sus buzones y carpetas.
Si sigue estos pasos, puede importar manualmente archivos Outlook.pst a su cuenta de Office 365 utilizando la funcionalidad de importación nativa proporcionada por Microsoft.
Publicado - 12 de mayo de 2024
Robert Chaurappa
Para migrar sin problemas sus archivos Outlook.pst a Office 365, siga estos sencillos pasos:
- Inicie Outlook en su computadora.
- Navegue hasta el menú "Archivo" y seleccione "Abrir y exportar".
- Elija "Importar/Exportar" de las opciones.
- Seleccione "Importar desde otro programa o archivo" y haga clic en "Siguiente".
- Elija "Archivo de datos de Outlook (.pst)" y haga clic en "Siguiente".
- Busque para localizar su archivo Outlook.pst y selecciónelo.
- Elija el destino para importar el archivo (ya sea un buzón existente o uno nuevo).
- Seleccione las opciones para manejar duplicados y haga clic en "Finalizar" para iniciar el proceso de importación.
- Una vez que se complete la importación, sus datos Outlook.pst estarán disponibles en Office 365.
Como alternativa, puede usar los cmdlets de Exchange Online PowerShell o herramientas de migración de terceros para migraciones más grandes o más complejas.